
Your borders will now get applied to your selections.

Here are the steps to follow when you want to add borders using the Format Cells dialog box: You can also use the keyboard shortcut CTRL+1 (or Cmd+1 if you’re on a Mac).You can access it by right-clicking on any selected cell and clicking on ‘ Format Cells’ from the popup menu that appears.You can open it by selecting the ‘ More Borders’ option from the border button’s dropdown menu.There are a number of ways to open the Format Cells Dialog box: This section also provides a small preview of how your selections are going to look when you apply your choice of borders on them.This lets you select which parts of your selection you want your borders on. The lower portion of the right side is the main ‘Border’ section.The right side top portion has some ‘Presets’ that you can select to quickly add borders either in between cells or around cells.As the name suggests, this lets you select the color you want for the borders. The ‘Color’ section is also present on the left side.On the left of the dialog box, there’s a ‘Style’ section, where you can select the type of border you want, like dashed, dotted, thick, double, and more.While it has many of the same options to apply borders, you get access to many more additional options as well.įor example, here’s just a glance at the dialog box’s Border tab:
#Excel accent 6 for mac how to
How to Add Borders from the Format Cells Dialog BoxĪnother way to add borders to cells or ranges is to use the Format Cells dialog box. If you want more options, though, you can navigate to the Format Cells dialog box. You can also combine 2 to 3 borders or have all 4 borders for each selection.Īdditionally included in this menu are options for various border styles, like thick border, double border, and other common border combinations. You can choose to have individual borders on the top, bottom, left, or right. The Borders button dropdown provides a selection of common border options that you can quickly apply to your selection. The borders provided an instant ‘lift’ to the entire dataset. Here’s how the dataset looks after applying borders: We also added a thick border around the grand total to make it stand out. In our dataset, we applied simple grid-like single borders around each cell. This will contain quick border options that you can apply to your selected cells. You will find it in the Home tab, under the ‘Font’ group. Click the arrow next to the Borders button.To select a group of cells, drag your mouse over the group of cells you want to select. To select individual cells, press down the control key, and select each cell. Select the cells around which you want to add borders.We are going to take a look at each of the above ways one by one. By accessing the Format Cell dialog box’s Border tab.By accessing the Border button from the Home tab.There are three ways to add and customize cell borders in Excel: So, it would help if we could make this particular cell more pronounced by adding a thicker border around it. The most important cell in this dataset is the Grand Total.
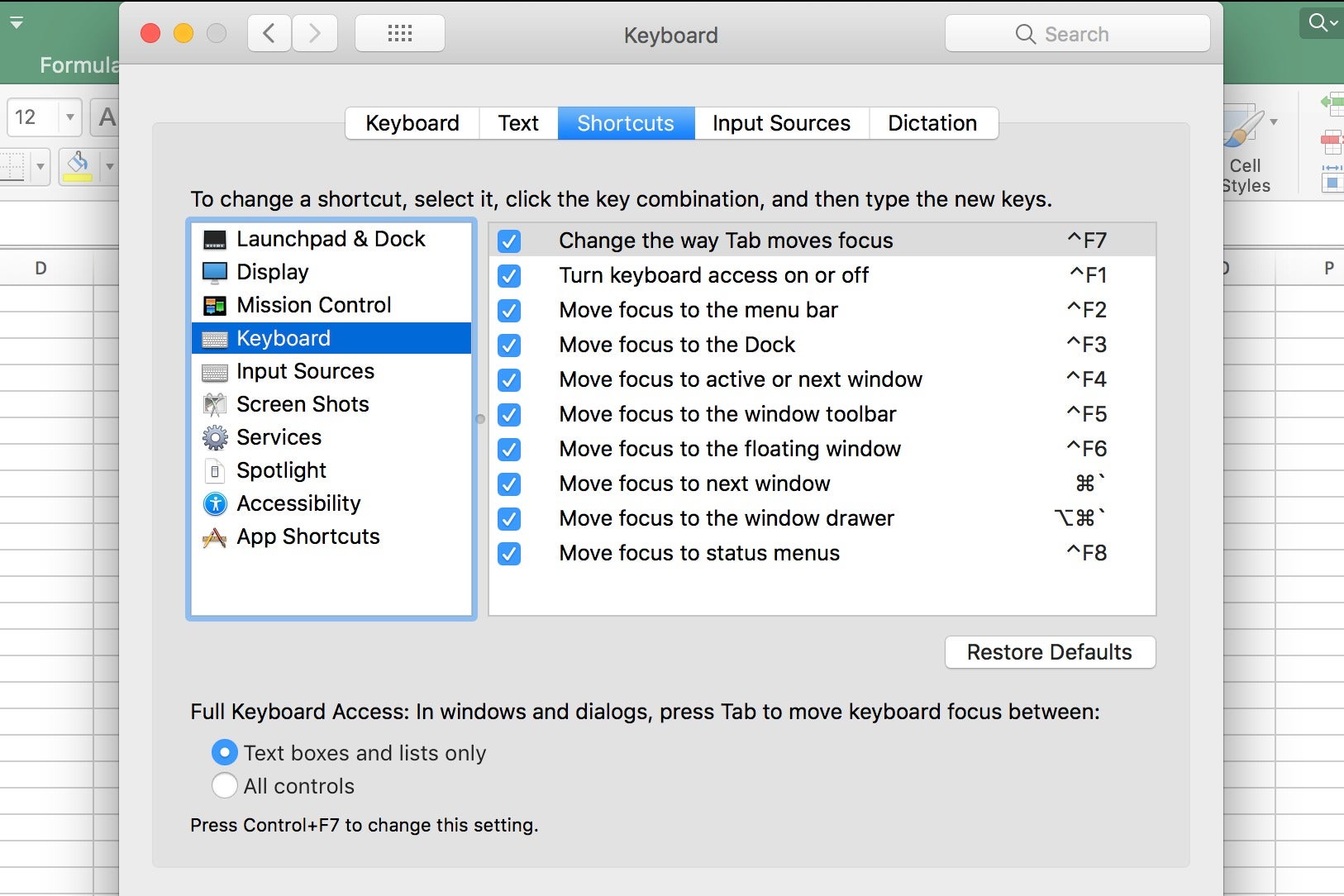
The cells do have gridlines, but they could be more readable if there were borders around every cell containing data.Say we have a dataset as the one given below. The Difference between Borders and Gridlines.


 0 kommentar(er)
0 kommentar(er)
